Photos
Photos taken directly from the Inspect Live app will be visible in the Forms Platform once you have Synced your reports (see Sync) via the Photo icon.
When an Inspect Live report is printed or shared/emailed, all photos will appear at the end of the report.
Adding Photos
- Tap
Room/Itemname to open Item Details - Tap the
Cameraicon
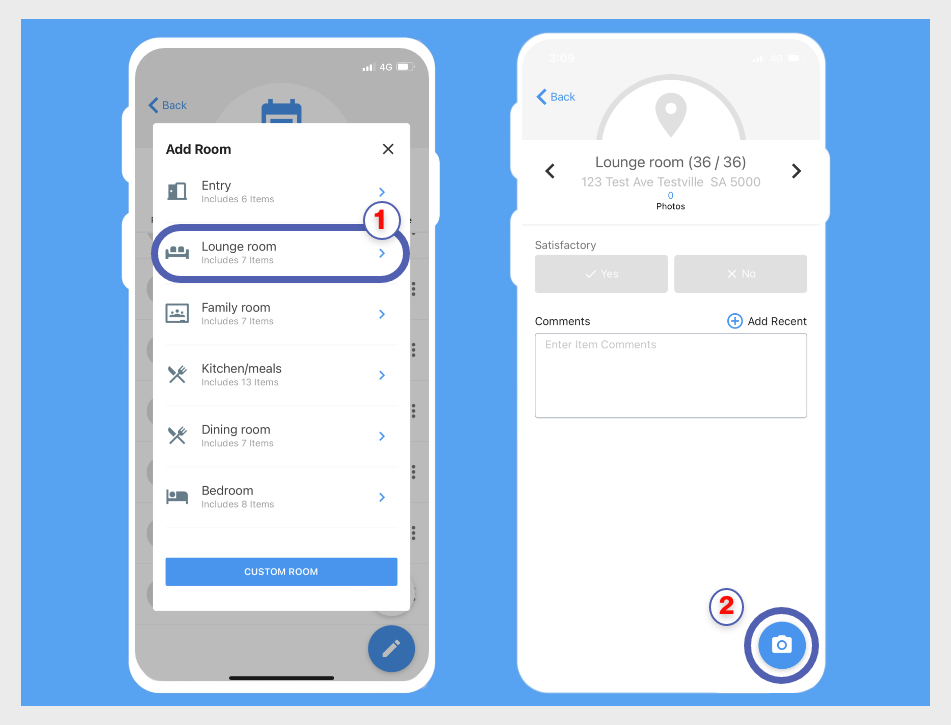
Figure 2.3 - Adding Photos Interface
- Tap
Camera+icon to take a new photo OR Tap thePhoto Galleryicon to add a photo from the image gallery on a device. - Notice the success notification confirming the addition
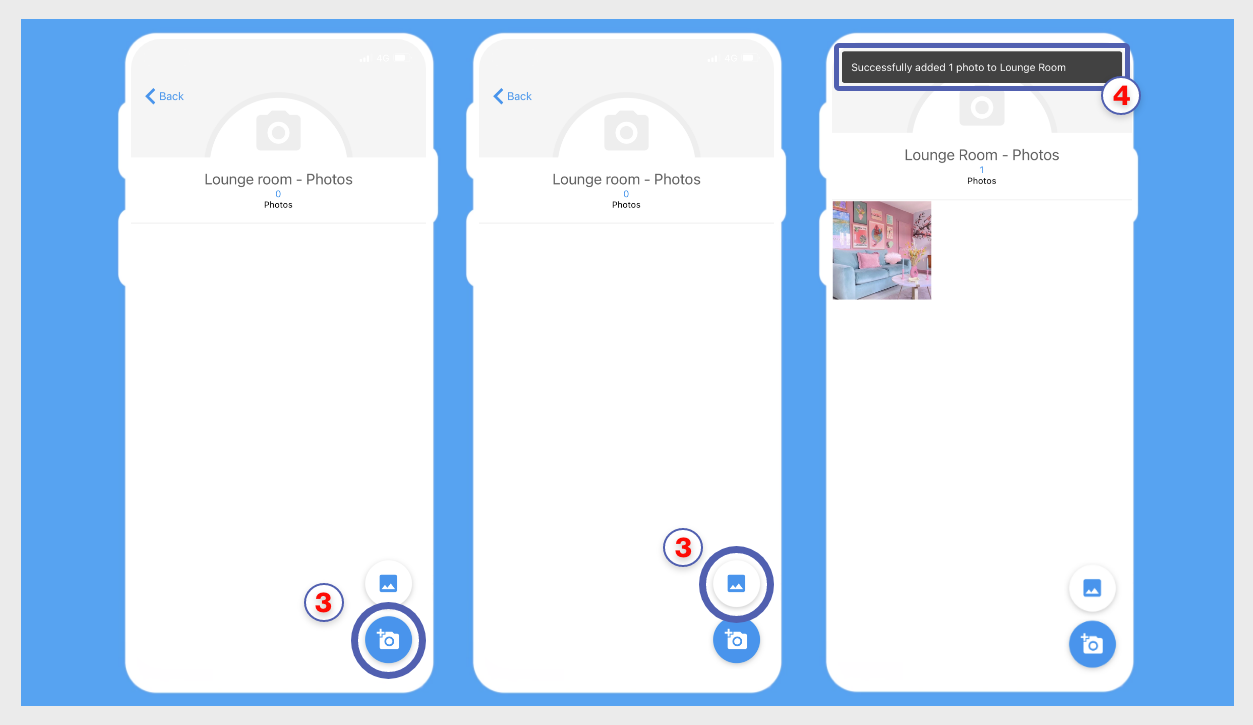
Figure 2.4 - Adding Photos Process
Deleting Photos
- Tap
Room/Itemname to open Item Details - Tap the
Cameraicon
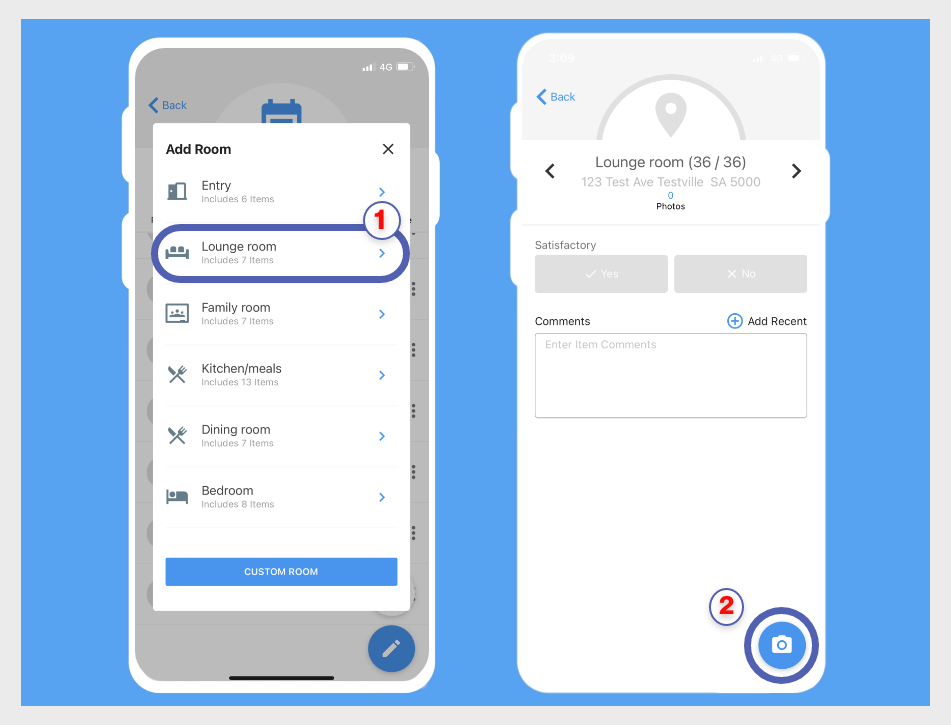
Figure 2.5 - Deleting Photos Interface
- Tap the photo select for deletion (the photo will popup to fill the screen)
- Tap the
Binicon at the bottom right corner of the photo (aDelete Photoconfirmation dialog will appear.) - Tap the
Confirmprompt to finalise deletion. - Notice the
Success Removednotification confirming the deletion
To return to the details screen of a Draft report, from the reports screen Tap the Actions icon and select Edit Report.
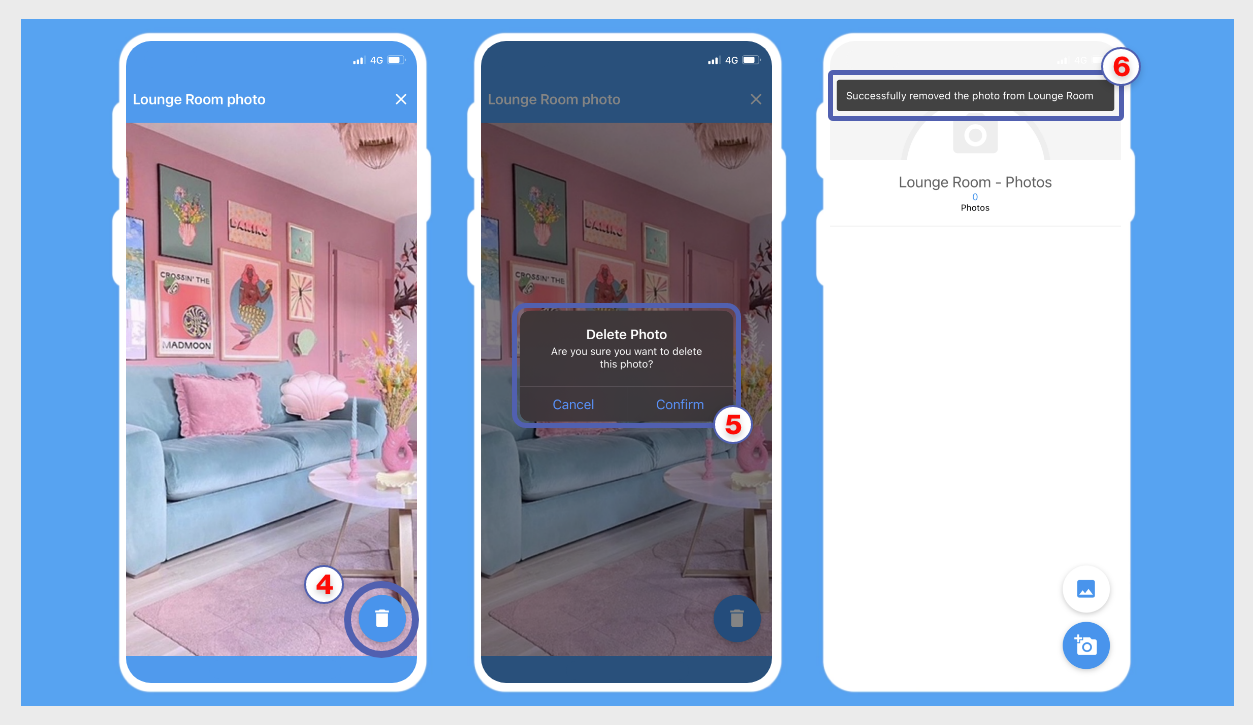
Figure 2.6 - Deleting Photos Process
info
Photos can only be deleted if they have not already been synced.