Completing Reports
Quick Access
Quick Action icons and their corresponding functions.Quick Access icons allow inspection reports to be completed from the Rooms View (Routine Inspection Report) or by the Items View (Entry/Exit Condition Reports) by tapping the icons.
Additional actions- Tap the 3 horizontal dotsQuickset item- *Tap theTickicon to toggle betweenSatisfactoryandUnsatisfactory.Add/edit Comments- Tap theCommentsicon to add notes to the report.Add/view Photos- Tap theCameraicon toAddorDeletephotos.
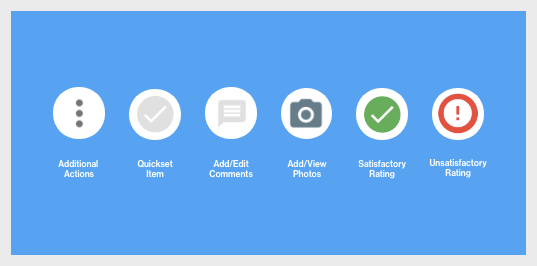
Figure 5.0 - Quick Actions
Depending on the report type - Routine, Entry or Exit - these options will vary.
Form Actions
Forms Actions allow inspection reports to be completed from the Rooms View (Routine Inspection Report) or by the Items View (Entry/Exit Condition Reports) by tapping the icons.
Additional actions- Tap the 3 horizontal dots on theMy ReportsscreenCreate Exit- Tap theArrowicon to automatically create anExitreport.Email Report- Tap theEnvelopeicon to begin send a report.
A report must be finalised before it can be emailed. See Email for details.
Duplicate Report- Tap thePlus Signicon to create a copy of the report.
See Duplicating Reports section for the complete process.
Revert Changes- Tap theDownward Arrowicon to consolidate changes between Inspect Live and the Forms Platform
See Revert Changes section for the complete process.
Delete Report- Tap theBinicon to delete a report from Inspect Live.
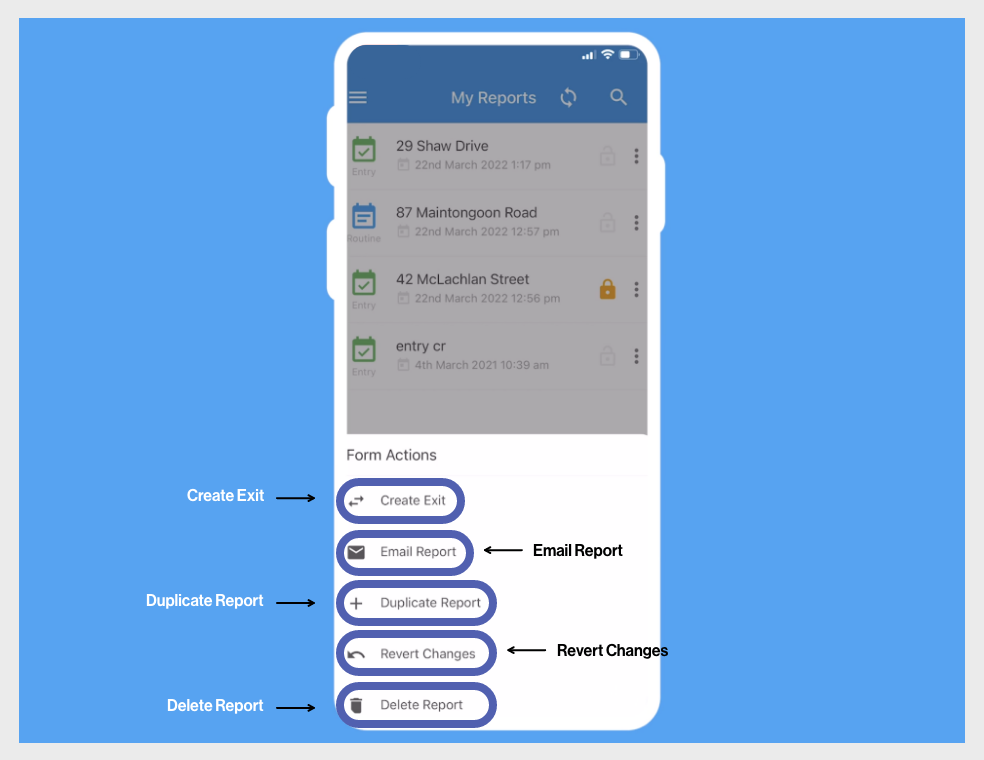
Figure 5.1 - Quick Access
The photos option from the Quick Access menu only allows photos to be taken. See Photos for information on how to upload photos from your photo gallery or review photos for deletion.